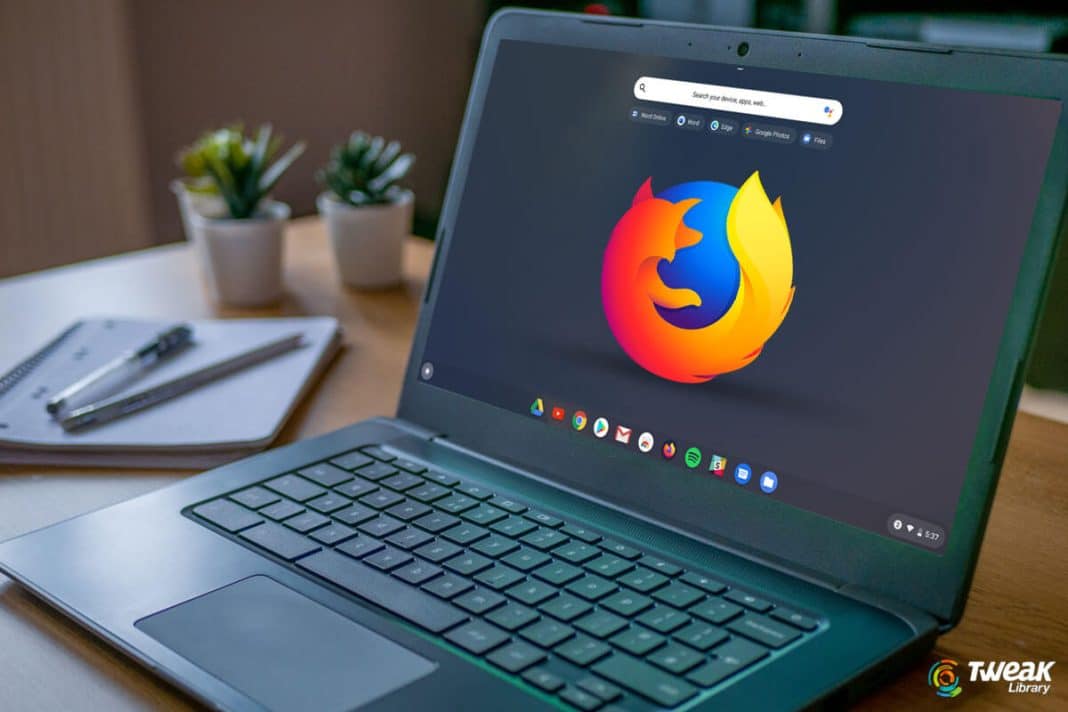Mozilla Firefox koristi svoj manager pod imenom Lockwise koji je zadužen za upravljanje passwordima.
Kako importovati spašene passworde u Firefox – u tema je današnjeg teksta i nadamo se da će vam ovaj pomoći i spasiti vas mnogo muka i traženja starog password – a.
Firefox omogućava import – uvoz prostupnih podataka iz drugih browsera ali i iz CSV fajla. Ukoliko želite spađene korisničke podatke u Firefoxu koristiti i na drugom računaru ili laptopu, trebate exportovati CSV fajl sa podacima. Kako to učiniti, pogledajte na priloženom uputstvu.
Kada ste eksportovali passworde u CSV fajl, kopirajte ga na računar na kojem želite uraditi import i pratite sljedeće korake.
Sve u tri koraka
1. Otvorite Firefox i kliknite na opcije, ikona sa tri linije ili tkz. burger meni, u gornjem desnom uglu. Na ponuđenom meniju izaberite opciju Logins and Passwords.

2. Otvoriće vam se Firefox Lockwise prikaz, sa listom stranica na lijevoj strani. U gornjem desnom uglu kliknite na opcije, ikona sa tri tačkice. Sada ćete imati 2 opcije, zavisno odakle želite uraditi import. Izaberite Import from another browser ako želite importovati iz Chrome – a, Edge – a ili Safari – a. U tom slučaju na listi izaberite odgovarajući browser i slijedite daljne korake.
Ukoliko želite importovati spašene passworde u Firefox iz CSV fajla koji ste kreirali ranije, izaberite opciju Import from File.
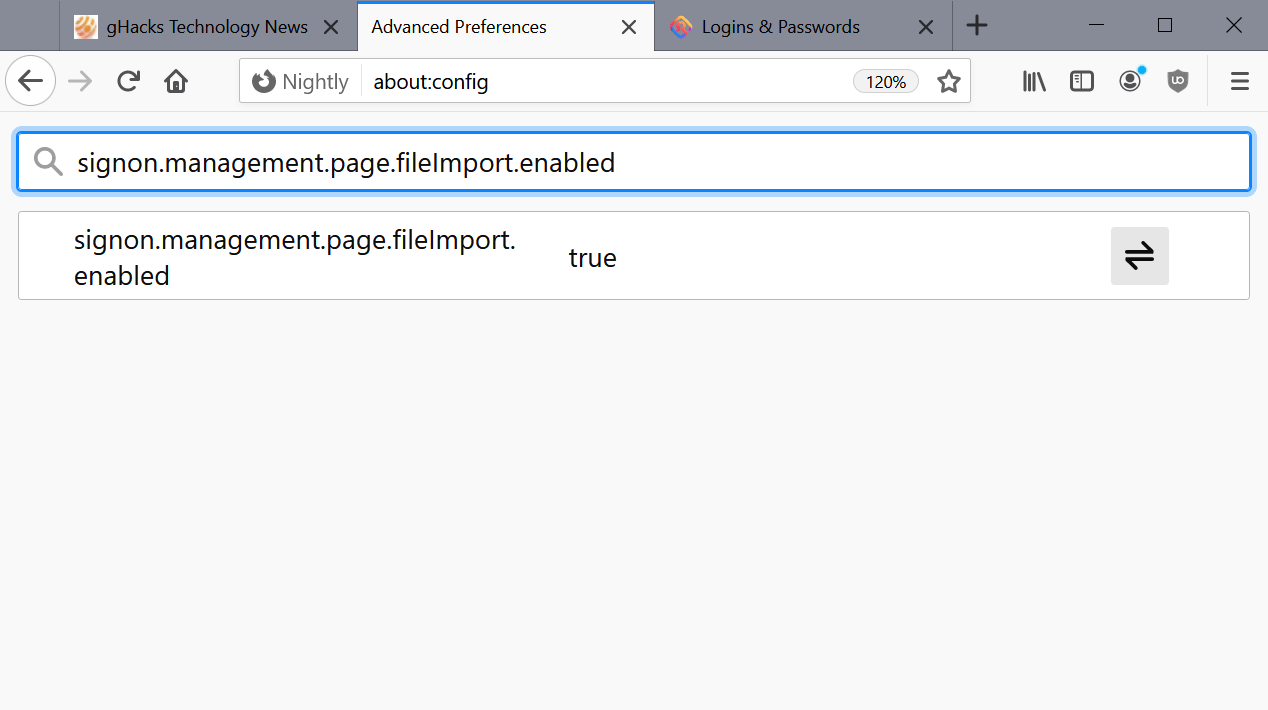
*Ukoliko navedenu opciju ne vidite na listi, to znači da je onemogućena i da je moramo omogućiti. U Firefoxu upišite sljedeću adresu: about:config, pritisnite Enter i u sljedećem prozoru izaberi Accept the Risk and Continue. Zatim u polje pretrage upišite – kopirajte sljedeće: signon.management.page.fileImport.enabled Prikazaće vam se ispod istoimena opcija vjerovatno sa oznakom false. Desno je ikona Toggle na kojoj ćete prebaciti stanje na truei to je to. Vratite se na korak 2 i sada izaberiteImport from file.
3. Izaberite CSV fajl sa vašeg računara i kliknite OK.